Everything you need to know
Once the DemoDesk integration goes live on your platform your meetings will start to be recorded, analyzed and transcribed into the Jiminny platform. This will provide you with more opportunities to learn, self-coach and share customer conversations with your teammates. The integration also means easier logging to your CRM! 🙌
Read below for all you need to know about the integration, how it benefits you and how it works.
What do I need for the integration to work?
The integration will be enabled by your Organization Admin so there is nothing you need to do in your Jiminny or DemoDesk account.
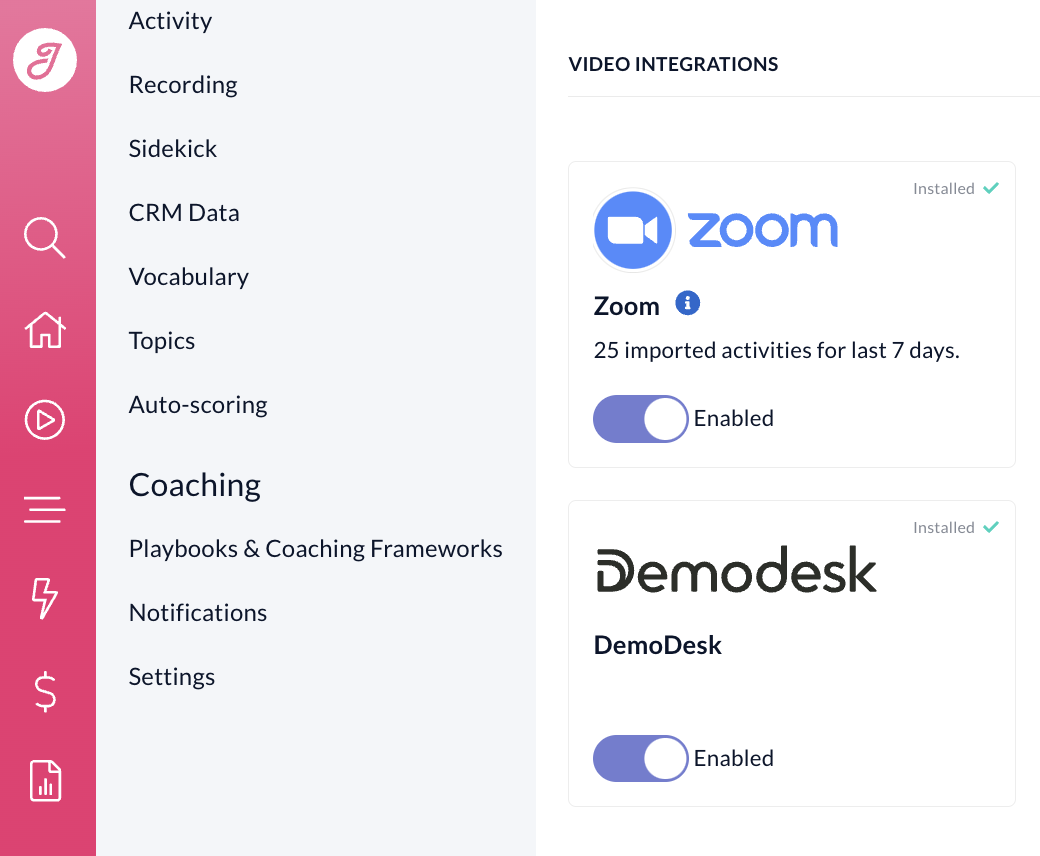
How can I be sure that my DemoDesk integration is working?
You will notice that there will be a participant in your DemoDesk meetings called the Jiminny.ai Notetaker (although this could also be branded to your company).
Important note: The Notetaker name is customizable! Your team can change the name of the bot by going to the Organization Recording settings in your Jiminny platform. Awesome, right?

How should I schedule my meetings?
This is super simple just schedule a meeting in your Google Calendar like normal, and make sure it is a Join DemoDesk details added. Then the Jiminny.ai Notetaker will join at the scheduled start time of the meeting.
*Scheduling works best if you connect your calendar here - then DemoDesk can take your existing calendar events into account.
In order to add Join DemoDesk details you should install the DemoDesk Add-on from Google Market Place:
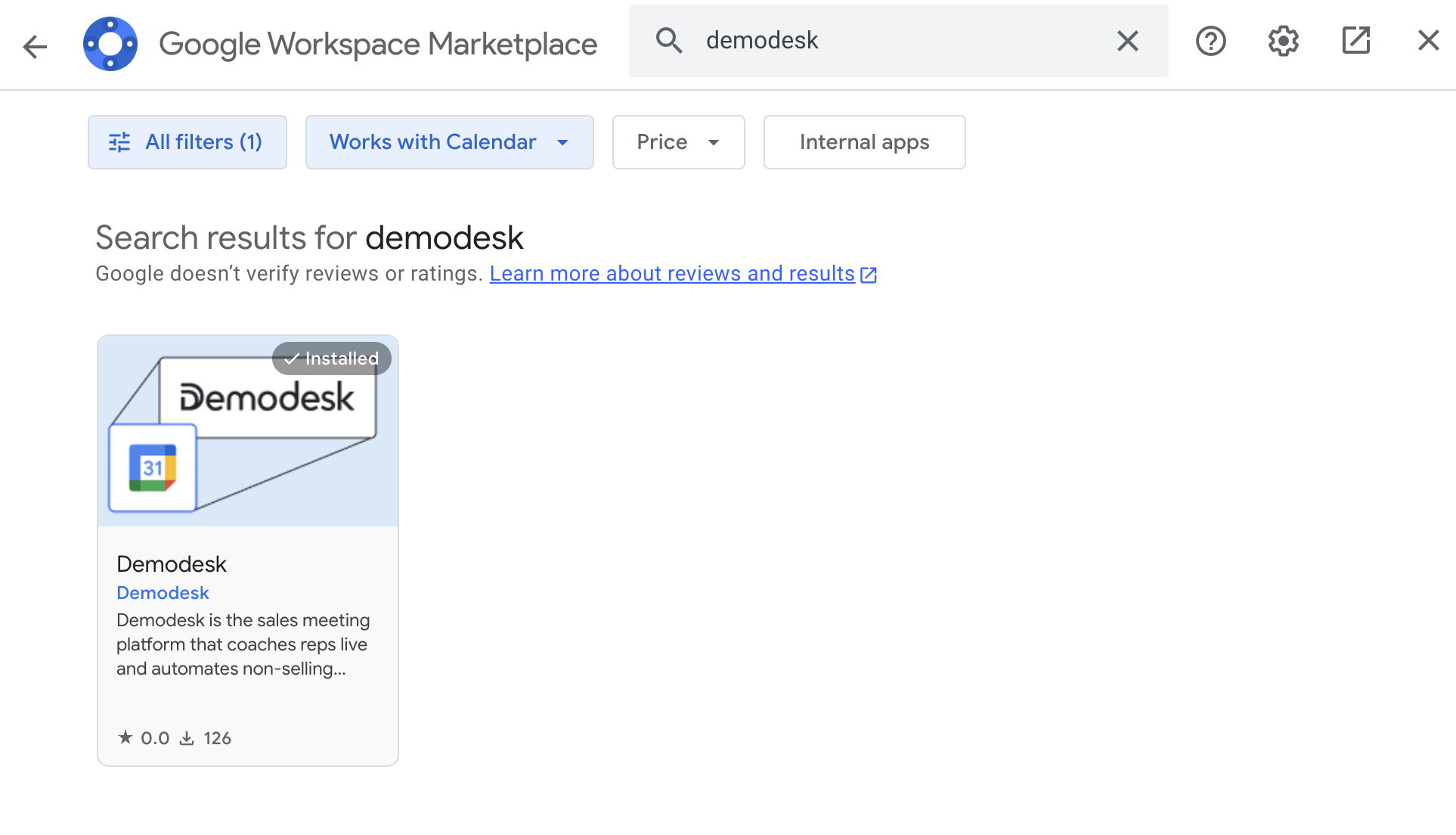
Once the Add-on is successfully installed you can use it to schedule your meetings:
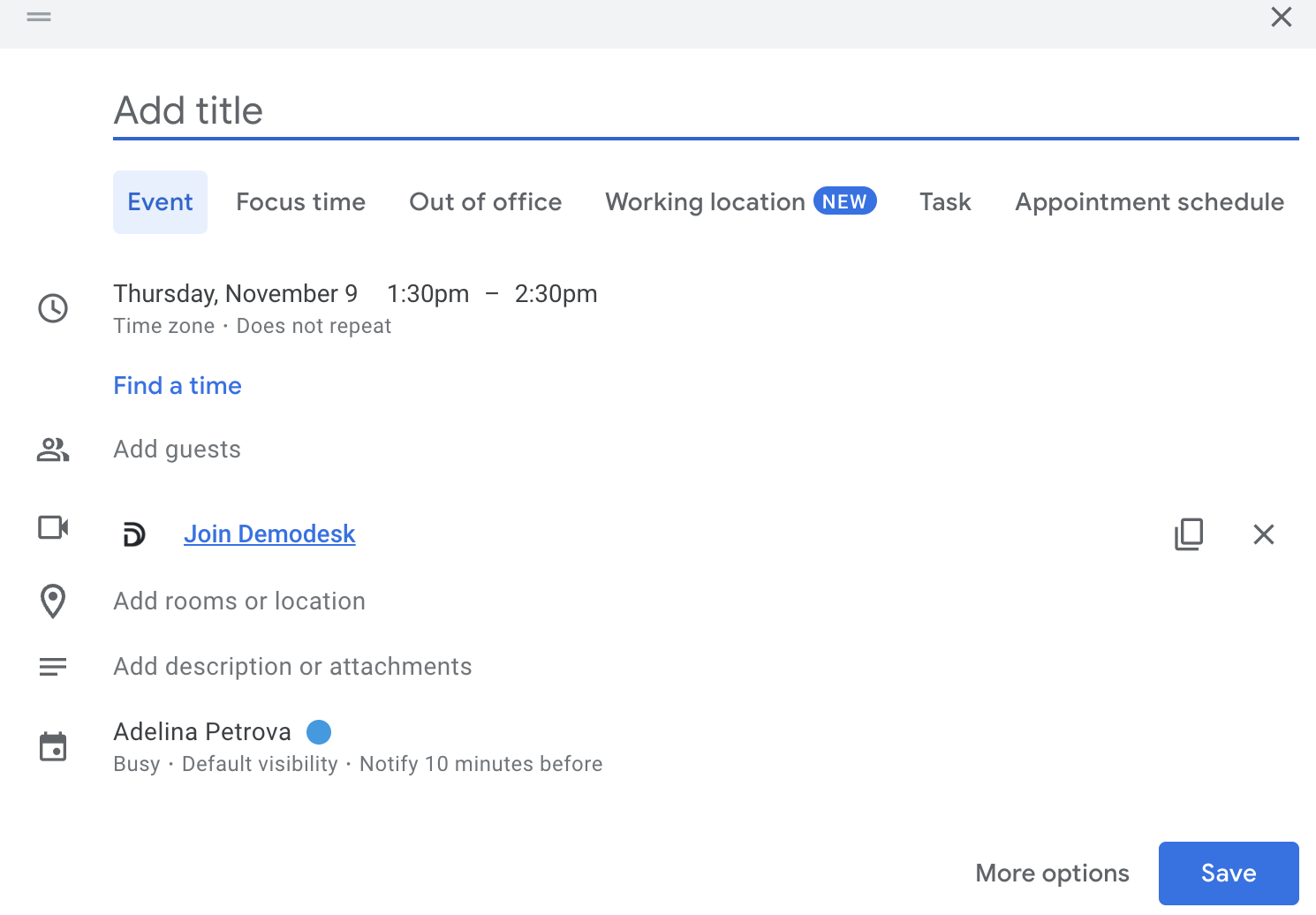
You can also use Demodesk Scheduler to make your scheduled appointments.
What about instant meetings?
In order to create an instant DemoDesk meeting you should log in to your DemoDesk account.
Important note: If you are the DemoDesk Admin for your organization you will need to approve your teammates' invitations.
Once logged into your account you can click on the ‘Start instant meeting’ button in order to start a new instant meeting:

You will go through several steps to check if the microphone and camera are accessible:
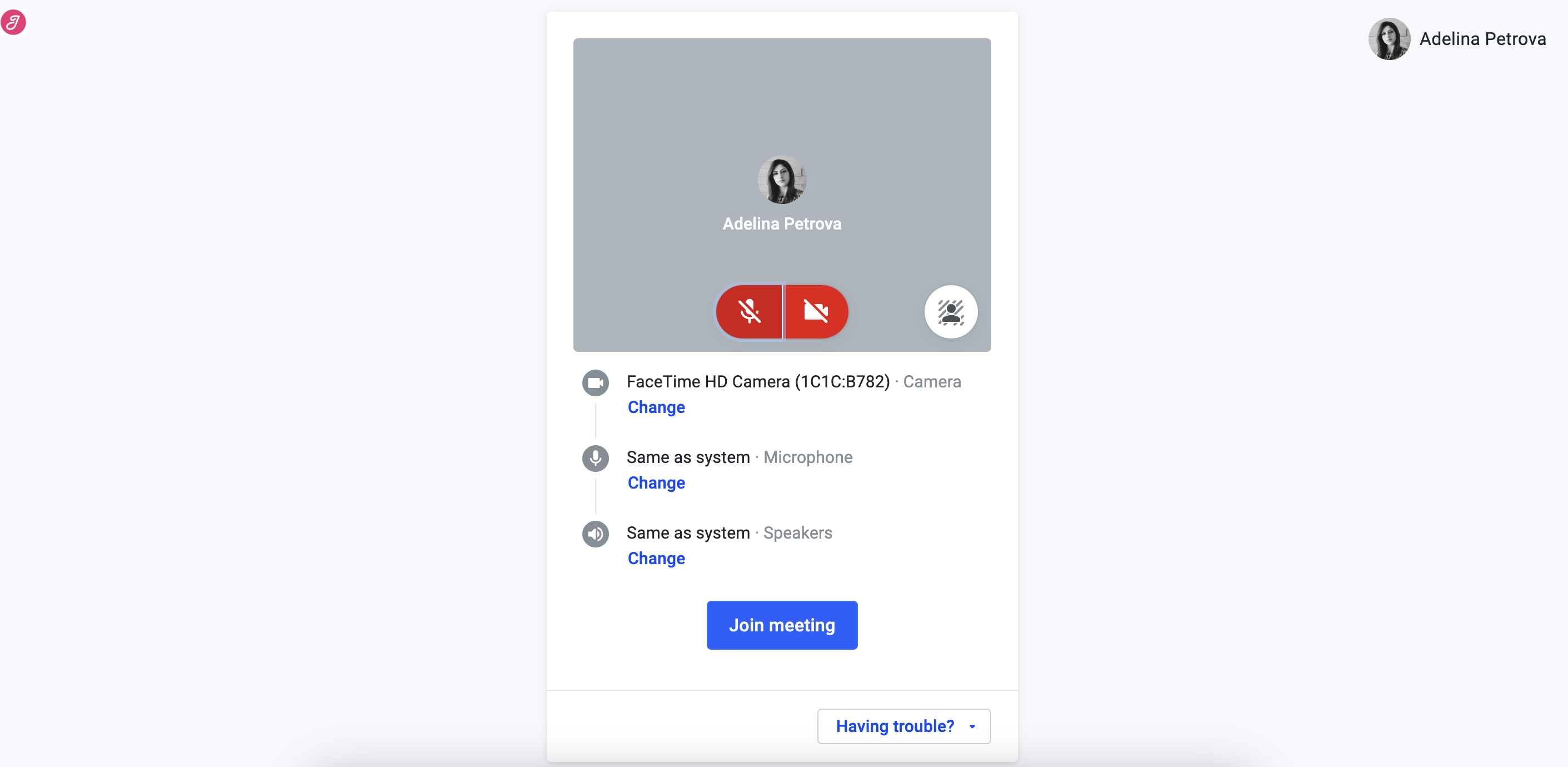
When all checks have passed successfully, you will be able to go to the meeting by clicking on the “Join meeting” button:
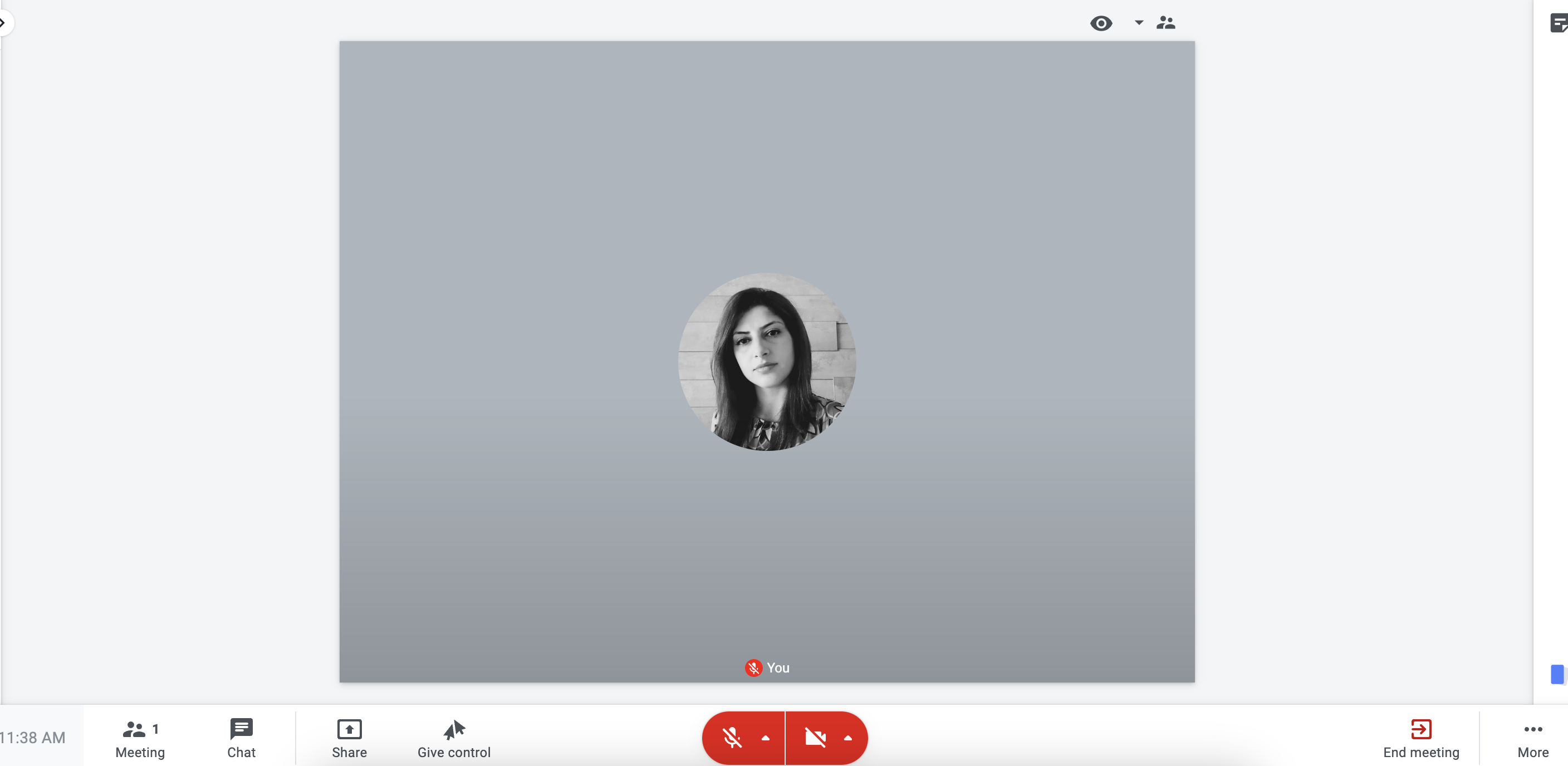
No matter how the Notetaker is invited, it will appear in the meeting participants section:
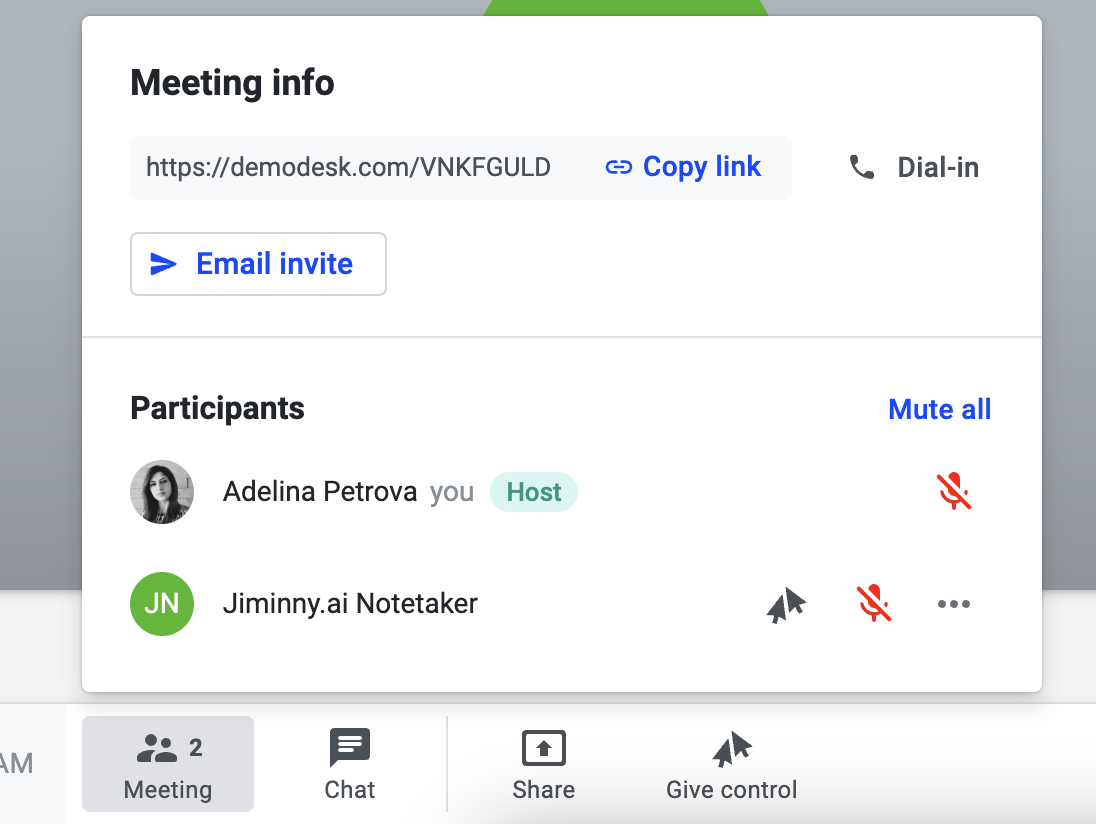
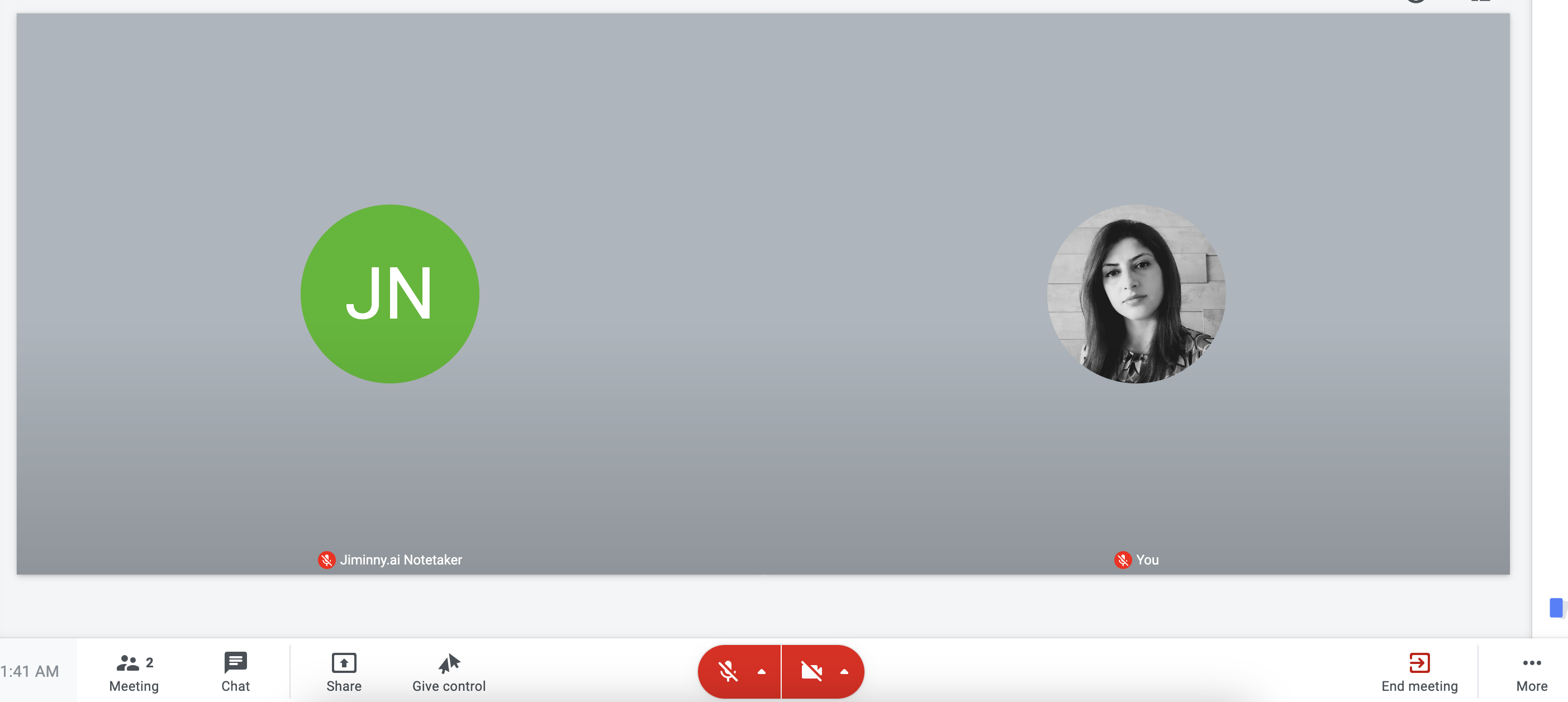
Which DemoDesk meetings will be recorded?
All meetings you wish to record can now be recorded regardless of whether they are scheduled in your calendar or not. You can also control which one of them you want to record or not from your Dashboard at any point in time and also by simply inviting the Notetaker. If you have internal recording turned off, the Notetaker will only join meetings that have someone external join (ie not with your company email domain).
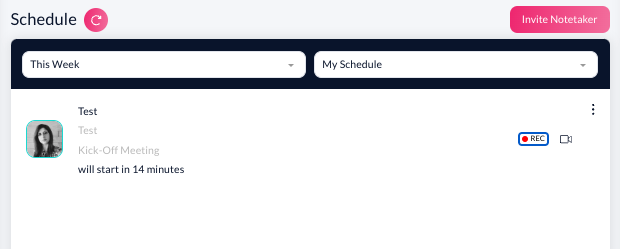
You'll be able to invite the notetaker from your Sidekick even if you have not scheduled that particular event!

How do I stop recording?
While your meeting is in progress:
During the meeting, you can stop recording anytime by removing Jiminny.ai Notetaker as a participant from the meeting. After it is removed it will go to wait in the lobby for 10 min. If it is not added again in that time the recording would be stopped and deleted. With DemoDesk only the host can remove the Notetaker.
Turning off my recording permanently:
This is controlled in your Jiminny profile just go to recordings to toggle recording off.
*Please note this option is exposed and controlled by your Jiminny admin.
When will my recording appear in Jiminny?
The time can vary depending on the duration of the meeting, but you'll likely see the meeting fully analyzed in Jiminny around 30 minutes after it has ended. We capture the recorded audio, video, screen sharing and transcribe the meeting. You'll have access to all the coaching tools and analytics too!
How does the integration help me log my DemoDesk Meetings?
Jiminny Sidekick is your personal sales assistant designed with one thing in mind - to make your meetings simple and easy. Sidekick gives you more time in your day to work with customers and gets accurate, rich data into your CRM! You can change your Sidekick settings anytime in Jiminny. We recommend choosing 'Start & End', the Sidekick will pop at the beginning so you can take time-stamped notes and again at the end for easy logging to your CRM.
*Please note it takes a few seconds for the full summary to appear after you end the meeting.
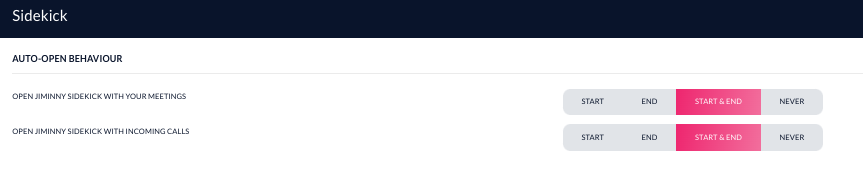
Best practice for ending and logging your meeting...
The best practice is to always end the DemoDesk meeting where possible not just shut the tab. Ending the meeting will prompt Jiminny.ai Notetaker to leave automatically, and pop Sidekick so you can summarize all the key meeting information and log it directly into your CRM.
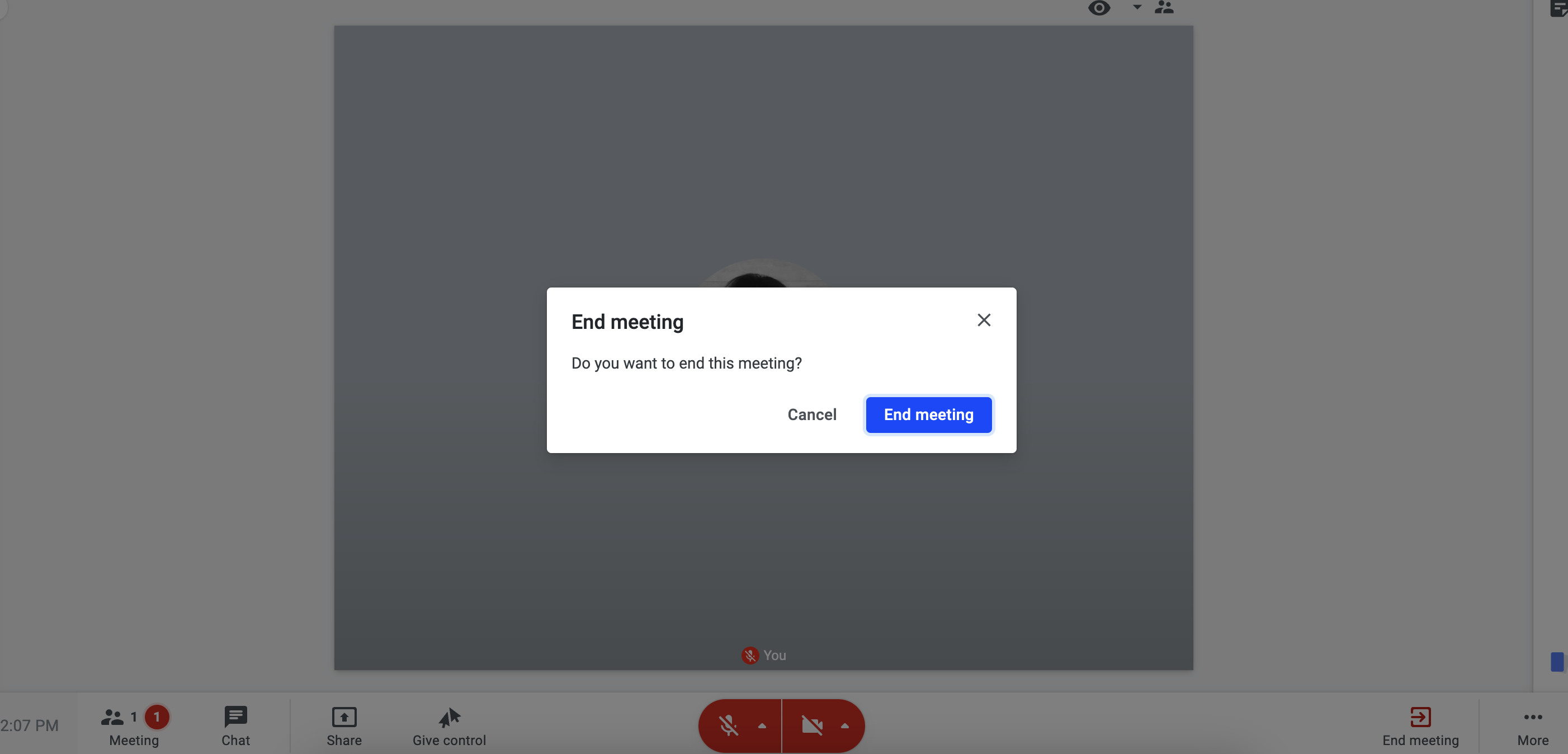
Recording Duration
The maximum length for a single meeting recording is 6 hours.
Can I uninstall the integration?
This can be removed in the organization settings by any Jiminny admin or owner.
Who can I contact if I have questions?
Please reach out to the Jiminny team via the "Help" button at the bottom left of the Jiminny platform for any questions, we will be happy to assist! 🚀