Welcome to the future of Jiminny inside Salesforce. What a time to be alive!
Firstly, thank you for installing the Jiminny app for Salesforce, you've taken a major step in extending the benefits of Jiminny's data across your Salesforce instance.
1. Initial admin setup (Find)
First up, you will need to access the “Jiminny Starter” App within Salesforce as shown below:
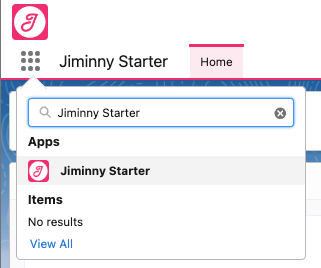
2. Follow the on screen instruction listed below (Install)
In order to get set up, please follow the on screen steps:
a. Press the “Install Jiminny for Salesforce” button below. This will install the Jiminny App in it's “out of the box” condition - you'll have the opportunity to amend and configure these settings post installation to best suit you requirements so don't worry.

b. Once installation is complete, you'll need to connect with your Jiminny instance. This is done by entering your bearer token key(If you don't have this please raise a support request with us and we will be able to generate this for you) and selecting the Jiminny environment (shown below as “Production US”, select “Production EU” if using Jiminny.eu)
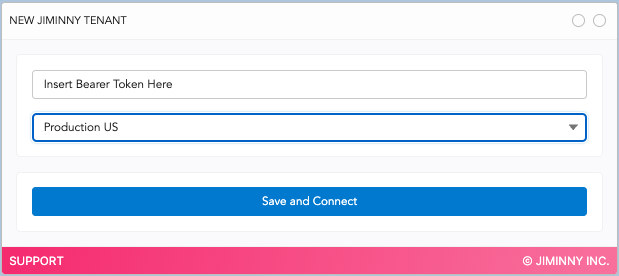
c. Once connected, you'll have the ability to assign and manage the user permissions of your team members.
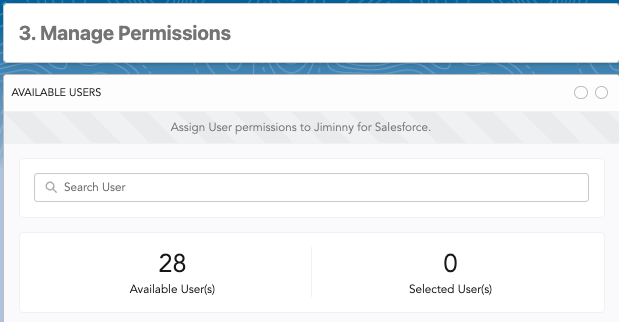
d. And that's it, you should be all set to utilize Jiminny within Salesforce. That's wasn't so bad was it!
Optional Steps
How much activity you require to bring into salesforce?
As default the integration will pull the last 7 days worth of calls and start saving these in the platform as standard. Should you wish to increase this number (up to a maximum of 5 months) you can do this via:
a. Jiminny admin
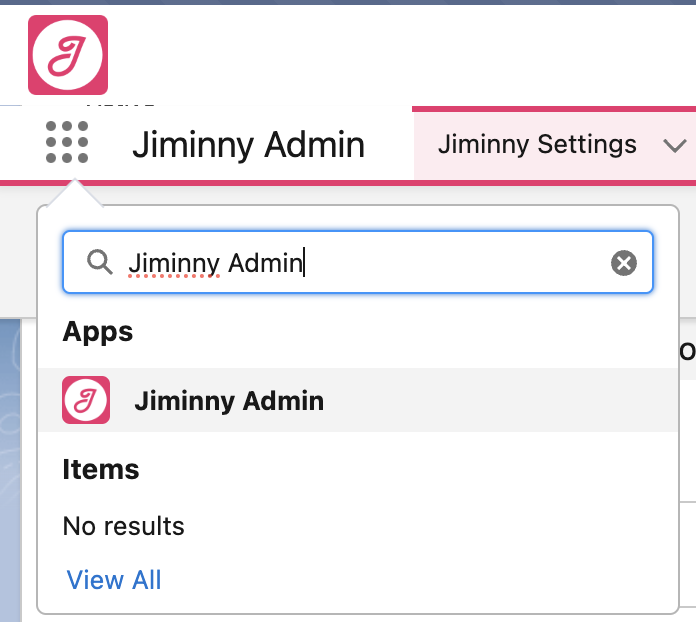
b. Jiminny settings
c. Default Integration Configuration > Default Historic offset value and option.
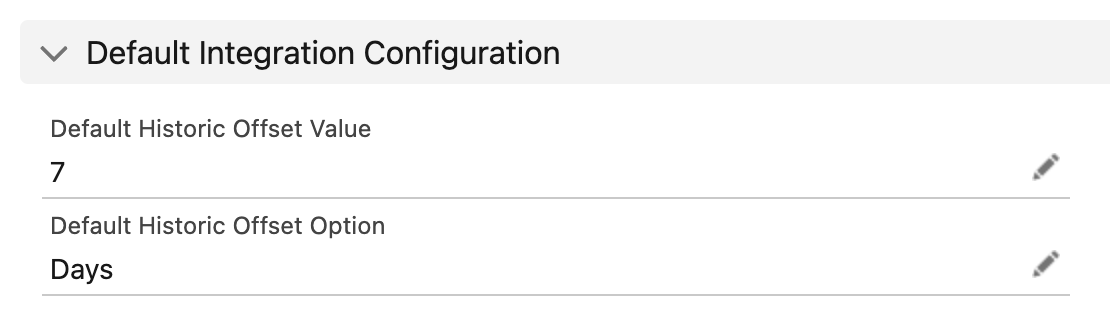
If you would like to go back and pull more data at first, simply change this to a higher number, such as 30 days. Wait for it to sync and then reduce back to 7.
7 days is recommended for best performance. Some higher call volume customers may see latency issues with larger periods.
How much of the data you store in salesforce?
a. Jiminny admin
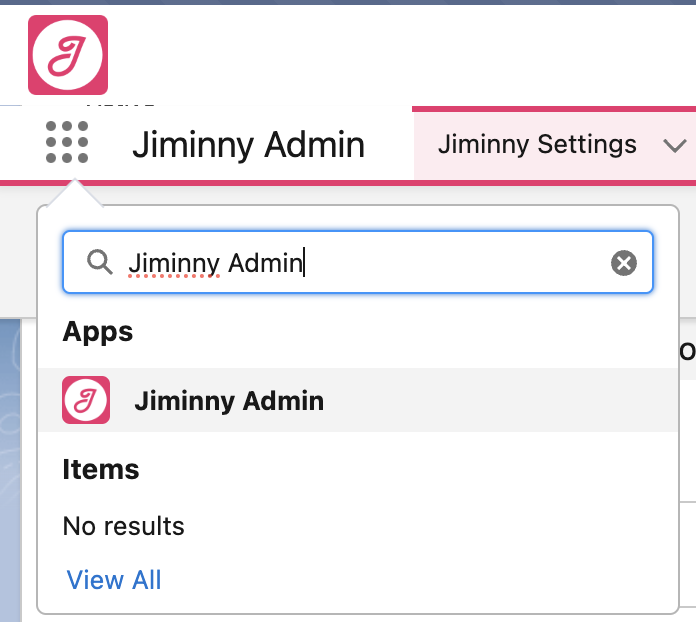
b. Jiminny settings
c. Default Integration Setting Configuration > Data Transience
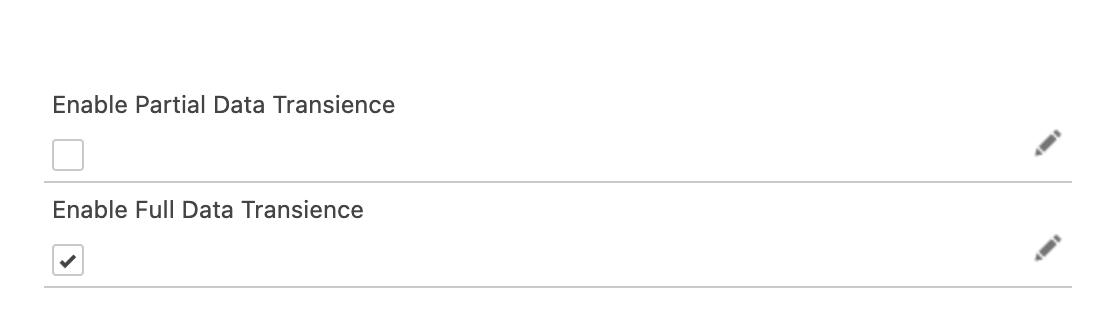
d. Options
- Full data Transience; This is the lightest storage option where only the activity details are stored within Salesforce - for when you are close to SFDC storage limits.
- Partial data Transience (recommended); This is the light storage option where the activity details and the themes and topics data is stored in Salesforce and reportable
- None selected - This is the full storage option where the activity details, themes and topics, transcription, questions data is all stored in Salesforce and reportable. Beware this uses more salesforce storage.
Now all you need to do is arrange your screen layouts to best accommodate the Jiminny information within Salesforce.
3. Lightning Page view setup (Organise)
We have done things this way so that we don't force you to change how your Salesforce screens and pages look. At the end of the day, we know that Salesforce Admins will have laboured to create a specific layout flow that works best for your business so we're mindful of this.
Your layout may vary based on the preference of your team and how you wish for this information to display within your Salesforce environment.
Have a look below for some guidelines on how to add the Jiminny sections / items on your Salesforce page layouts:
Account / Opportunity / Contact / Lead Object Pages
Common Steps
Account and opportunity use “Jiminny Conversations” Contacts and Leads use “Jiminny Conversation attendees”
Have a look below for some guidelines on how to add the Jiminny sections / items on your Salesforce page layouts:
1. Go to Salesforce Setup > Object Manager
2. Select the Object (Account / Opportunity / Contact / Lead)
3. Select the “Lightning Record Pages”
4. Select the Lightning pages you would like to amend by clicking onto the hyperlink and then pressing the edit button.
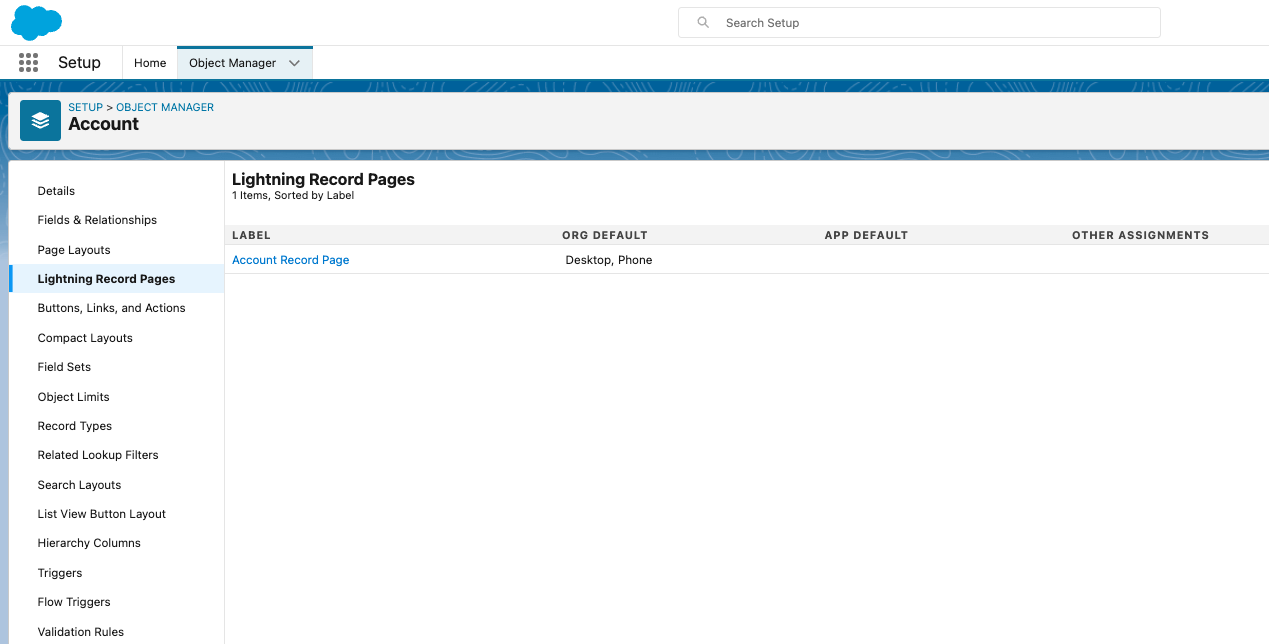
5. Once in the Lightning page, use the “Editor Select” function to choose where you want the Conversation elements to go (we recommend having a “Dynamic Related List - Single" showing on the screen layout). Please see recommended settings also highlights in the screenshot.
If you prefer, you could just add the conversations related list to your existing view of related lists.
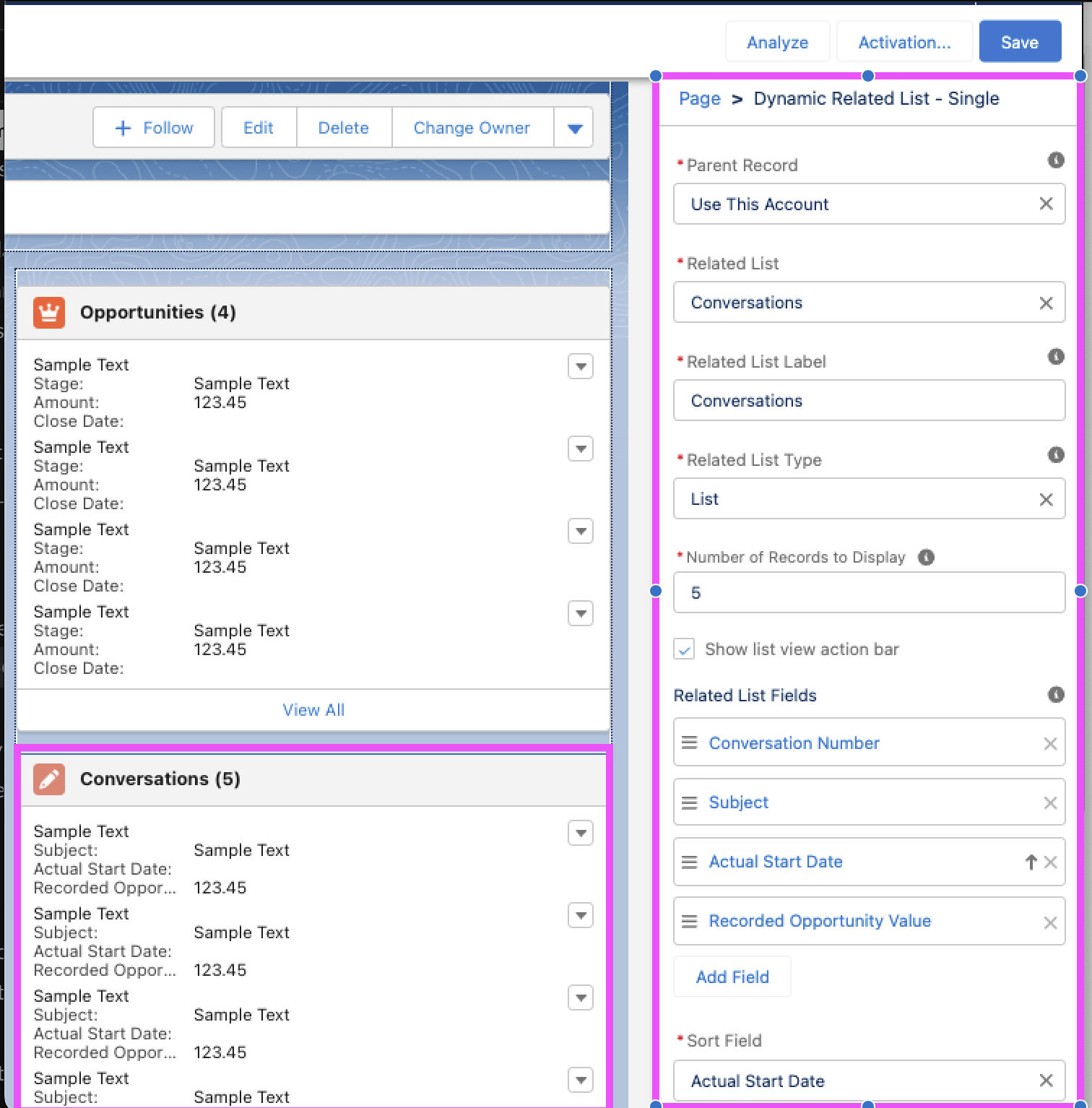
6. Repeat these steps for each objects' page layouts and any other pages you wish to include visibility of your Jiminny Conversation data.
Thank you once again for choosing to install Jiminny for Salesforce on the App Exchange and we hope you get the most out of your integration. Reach out to your CSM if you have any further questions!